Grafiti adalah seni. Walaupun sebagian orang membencinya, pelakunya dikejar-kejar polisi, dianggap sebagai vandalisme. Tidak bisa dipungkiri grafiti adalah bagian dari seni. Yang akan ditunjukkan di sini adalah teknik stensil, salah satu tipe grafiti. Berbekal photoshop kita bisa mengubah semua foto menjadi stensil, seperti yang ditunjukkan di sini.
[Here I'll shoe you how to create stencil art. It's a type of graffiti you might have seen on walls.]
1. Kita membutuhkan gambar yang telah dipotong dari latarnya. Gambar ini berasal dari stock.xchng.
[Take a picture and remove its background. This comes from stock.xchng]

2. Tambahkan adjustment layer Posterize.
[Add adjustment layer Posterize.]
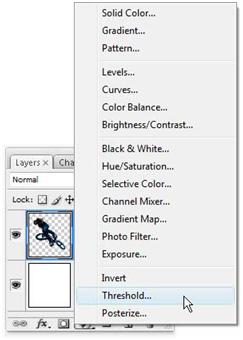
3. Posterize berfungsi mengubah gambar menjadi dua warna, hitam dan putih. Atur setting level hingga detail objek masih tetap terlihat.
[Change its setting until you can see the object clearly.]
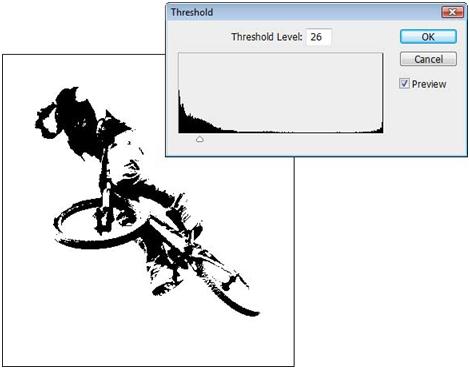
4. Dengan setting ini, ada bagian-bagian tertentu yang hilang. Sebagian tangannya tidak terbentuk, topinya terhapus, dan detail bannya hilang.
[This setting makes some part of his body missing. Some hand, hat, and tyre details is missing]
 .
.5. Aktifkan layer objek yang berada di bawah adjustment layer. Menggunakan tool burn klik daerah-daerah yang hilang agar detailnya kembali muncul. Untuk efek sebaliknya gunakan tool dodge.
Setelah 5 menit dodging dan burning saya memperoleh hasil seperti di bawah. Bentuk tangan lebih baik, detail ban kembali terlihat, celana dan bajunya juga tidak terlalu gelap.
[Activate objek layer. Using burn tool darken body part that's missing. For opposite effect use dodge tool.]

6. Tekan ctrl+A, ctrl+shift+C untuk menyimpan gambar akhir ke clipboard.
[Hit ctrl+A, ctrl+shift+C to save picture to clipboard.]
7. Buka gambar papan atau tembok yang akan diberi grafiti.
[Open picture of a wall.]

8. Tekan ctrl+V.
[Hit ctrl+V]

9. Ubah blending mode layer ke Multiply. Mode ini akan menyembunyikan semua warna hitam di layer.
[Use blend mode Multiply.]

10. Langkah berikutnya adalah membuat sisa cat semprot di sekeliling grafiti. Menggunakan tool lasso poligon buat seleksi di sekeliling grafiti.
[With poligon lasso tool create sharp selection around object.]

11. Tekan ctrl+shift+I untuk membalik seleksi.
[Hit ctrl+shift+I to invert selection.]
12. Aktifkan tool brush. Klik kanan di kanvas dan pilih bentuk brush yang titik-titik. Saya memilih bentuk brush spatter.
[Activate brush tool. Right click and choose brush type spatter.]

13. Buka palet brushes dan aktifkan Scattering. Scattering akan membuat hasil brush menyebar secara acak.
[Open brush pallet and activate Scattering.]
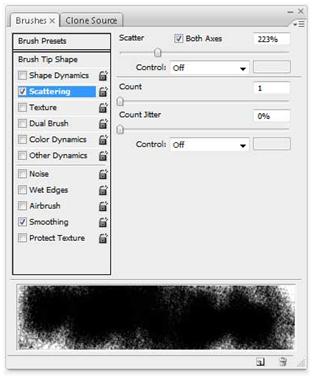
14. Buat layer baru. Lukis bagian luar grafiti.
[Create new layer. Paint outside the graffiti.]

15. Turunkan opacity layer.
[Lower layers opacity.]
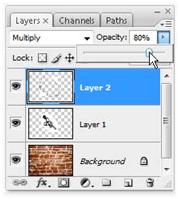
16. Dan inilah hasilnya.
[Here's the end result.]

Posted by , Published at Selasa, November 20, 2012 and have
1 komentar

bang bikinin sya dong
BalasHapus